ネットワーク図を簡単に作成できるツール - Network Notepad
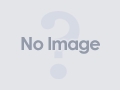
とある理由からネットワーク図を書かなければならなくなったのでツールを探してみたところ、このNetwork Notepadを発見!
視覚的に分かりやすい要素を用いてネットワーク図をあらわすことが簡単にできます。あらかじめ、よく使われるオブジェクトは同梱されている(もしくは同サイト上よりダウンロードできる)ので安心。
もちろん、こだわり派の方なら自作オブジェクトを使うこともできるみたいです。そんなに頻繁に使うものじゃないかもしれませんが、いざという時に役に立ちそう。
・・・あ、そうそう。話は全く関係ないですがアップルのiMac G5欲しい!突然で申し訳ないです(笑)こう叫ぶと、懸賞に応募できるようです。もし当たったら、今までMac環境は手元になかったので開発環境として酷使していきたいなぁ。ってよく見たら去年じゃんw
アプリケーション起動、ファイルオープンの効率化

- デスクトップのアイコンからの起動
- スタートボタンからショートカットを辿って起動
・・・とかはそろそろやめにしませんか?
ファイルやアプリケーションを開く方法として、大半のユーザが行うのは「アイコンのダブルクリック」でしょう。アイコンをデスクトップやQuickLaunch、開いたフォルダ(Explorer)などからダブルクリックで開く、非常に一般的となっている方法です。
この方法は、個人的には非常に効率が悪いと思っています。まず、デスクトップにアイコンを置いておき、それを開く方法ですが、通常のPCでは使用中は常にブラウザやメールのソフトなど複数のWindowsが開いた状態になっているはずです。従って、デスクトップのアイコンを使うためにはWindowを最小化したり移動させたりして、わざわざデスクトップを表示させなければなりません。*1
デスクトップに限らず、アイコンをクリックするという方法自体にも問題があります。マウスカーソルの座標による位置の特定を行うためには、アイコンの場所が分からなければなりません。また、アイコンの位置が特定できたとしても、ダブルクリックによるオープンを行うため、操作ミスによって他のファイルを起動してしまうこともあります。
以上のことから、よく使うアプリケーションなどは「コマンド型ランチャ」に登録しておき、それから呼び出すことをおすすめします。特におすすめしたいのが、CraftLaunch というツールです。豊富なコマンドラインオプションが用意されており、あふなどのツールとの連携もできます。
特徴としては、配布元サイトから引用すると、
- キーボードでコマンドを打ち込むことで、アプリを実行
- コマンドを途中まで入力すれば、残りが補完されるので楽
- ファイル名も補完される
- 入力ミスを自動的にキャンセルする設定が可能
- かなり自由にホットキーを設定できる(たとえばScrollLockだけでもOK)
- ウインドウサイズが小さく、邪魔にならない
- 立ちあげ時以外は、ファイルアクセスをしないので、スピーディ
- 時計や年月日表示機能がある( 書式はカスタマイズ可能 )
- メッセージを送って他のアプリを操作できる
- 他のアプリを素早くアクティブにすることができる
- ファイラと連携して、ファイラの一部のように動作可能
- 自由にキーアサインが可能
- 表示フォントの設定が可能
があるとのことですが、実際に使ってみると非常に便利なことが分かります。私はもはや、このツールなしでは仕事したくありません。ぜひ使ってみてください。
*1:どうしてもデスクトップのアイコンが使いたいんだ〜〜っていう人には、Desktop Screen Wiper - RWiperとかが使えるかもしれません。これを使うと、Window配置そのままでデスクトップのアイコンを扱うことができます。
FirefoxでGoogleの検索結果に「はてブ」ユーザ数を表示

左のように、Googleの検索結果に「はてなブックマーク」の被ブックマーク数を表示する方法。
この拡張機能を使うためには、ユーザ定義のJavaScriptを使用可能にするための、「Greasemonkey」というFirefoxのExtensionをインストールする必要があります。
インストール方法は、Firefoxまとめサイトの説明を参考にしていただくとして、ここでは省略します。
(※追記:分かりにくいという意見があったので、追加でメモ。開発元サイトの中央あたりにある "Install Greasemonkey" をクリックするとインストールできます)
次に、「いぬビーム」さんのページを開いて、スクリーンショット下のGreasemonkeyスクリプトのURLを「右クリック」→「Install User Script」の順に選択して、当該スクリプトをインストールします(extensionのインストールは再起動が必要ですが、スクリプトのインストール時は再起動不要です)。
これだけで、Googleの検索結果の右側にユーザ数が表示されるようになります。検索結果の中から、重要なコンテンツを探す参考にもなり、便利です。
Firefoxで便利なExtension [その8] - Selenium IDE
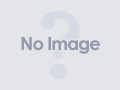
SeleniumというWebアプリケーションのテストツールがあります。これはJavaScriptを使って実際のブラウザを介してテストを行うもので、通常であれば人の手で行わなければならないテストを自動的に行うことができます。
しかも、テストデータを作成しておけば、同じテスト手順を何度も自動的に「再生」できます。おそろしく便利なこと間違いないこのツールですが、これをさらに便利にしてくれるのが、このSelenium IDEです。
これをFirefoxの拡張として入れておけば、行った操作を自動的に監視・保存してくれたり、その操作を再生したり修正したりできます。これはヤバイです。使わなきゃ損です。
Firefoxで便利なExtension [その7]
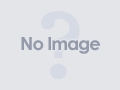
Live HTTP Headers は、Webアプリケーションを開発する際にかなり使えるツールです。これを使うと、HTTPのリクエストおよびレスポンスヘッダを表示することができるようになります。
それによって、例えばリダイレクトが正常に行えているのかとかPOSTなどのリクエスト内容がどのように送られているのかといった情報を閲覧しデバッグを容易にしてくれます。
また、ヘッダ内容を修正して、そのヘッダを "Replay" ボタンを使うことで直接送信できる機能もあります。これは結構強力だと思います。
似たようなツールでIE用の、ieHTTPHeadersというツールもあります。
複数のバージョンのIEを動作させるツール
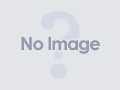
Multiple Explorersというツールを使うと、複数のバージョンのIEを動作させることができます。これにより、通常インストールできない旧バージョンのIEでのブラウザチェックを行うことができます。
インストール方法は、まず QuirksMode を開き、左の "Browsers" をクリックしてから "Multiple Explorers" をクリックします。その後は、そのページの手順に従うだけですが、英語なので一応日本語訳も書いておきます(省いている部分もあります)。
- Internet Explorer6 がインストールされたWindows XPを起動します。Windows2000は作者未テストですが、たぶん動作します。
- ブラウザをダウンロードします。
- zipファイルを解凍して、それぞれ任意のディレクトリへ入れます。
- ディレクトリ内の IEXPLORER.EXE を開けば起動します。
ただし、ヘルプからバージョン情報を表示してもどのバージョンにおいても 6.0 のバージョンが表示されてしまいます。どれがどのバージョンが見分けるのは結構大変かもしれません。
そんな時は、作者が用意したページを開いてみてください。各IEのバージョンがブラウザのキャプション(title)に表示されます。
Firefoxで便利なExtension [その6]
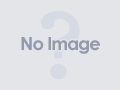
FireBug - JoeHewitt.comにて公開されている、FireBugというExtensionは、JavaScriptやCSSを使ったWeb構築には欠かせないものといえます。
XHTMLやCSSのエラーログをとったりJavaScriptのデバッグをしたりとか、コマンドラインモードやAjaxのリクエストのモニタリング、属性をその場で変更することもできます。
ステータスバーから有効・無効の切り替えができるので、ブラウジング時には無効にしておき、開発時に有効にするのが良いでしょう(有効だとちと重くなるので・・)。
あ、そうそう。本文とは関係ないけど、マージンFXのひまわり証券さん、ニンテンドーDS Lite欲しい!